Some of us like to use a similar system to Windows (or similar windows theme which are comfortable to the eye), because some people do not like to go into customization things and decorate their desktop, either because they don't have time for that and want simply a beautiful looking system to work on it and to meet their tasks, or either because they don't want to tamper with it or they don't know how to do the formation of the desktop, fortunately having diversity in the Linux, it contains several distributions which provide different similar looks of the Windows, and in this article we will mention four of them ...
1-ChaletOS
Did you already switched from Windows 7 to Linux? ChaletOS will be the distribution that is very suitable for you especially if you're a fan of Windows 7, this distribution is very similar to that system, as this wonderful distribution contains Style Changer so you can change the colors and shape of the system, also has a program called Start point, which is considered as a starting point for beginners in this system and contains the necessary set of programs to do the most basic tasks. (Download)
2-Zorin OS
This one also considered to be one of the best Linux distributions (and most similar distribution to windows ever used), the last version (12) of this distribution is very similar to Windows 10, and comes with a good set of programs, developers tried to give the impression as if using Windows, It shapes with an utility named "Zorin look Changer" to change the looks and appearances to the following systems: Windows 7, Windows XP, Windows 2000, Ubuntu, Mac, very excellent distribution. (Download)
3-Kubuntu
Kubuntu is Ubuntu but with KDE desktop and some modifications, Kubuntu has (thanks to KDE) an impressive range of settings and methods of customization and The Settings,you will get lost in the plentiful, despite differences with Windows, but they generally give Windows experience as well as stunning and flat design . (Download)
4-Feren OS
Newborn distro, based on the popular LinuxMint, containing a large number of features (Themes) already ready, very beautiful, the beautiful distribution in this list, easy to use and customizable and the ability to change on a large scale to the following looks: fereOs Default, Windows XP, Windows Vista, Windows 7, Windows 8, Windows 10, Mac OS X, Ubuntu, Windows Classic and others ... (download)
What is the distribution do you consider the best and most beautiful in this list?





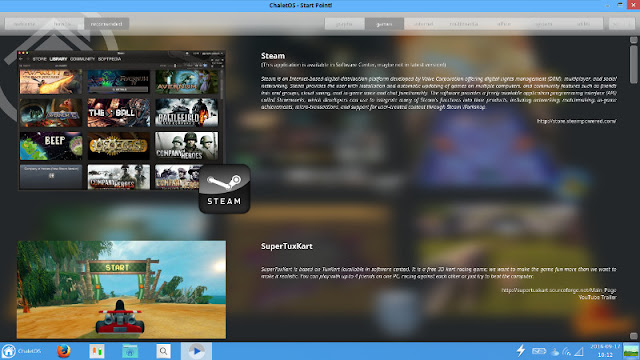


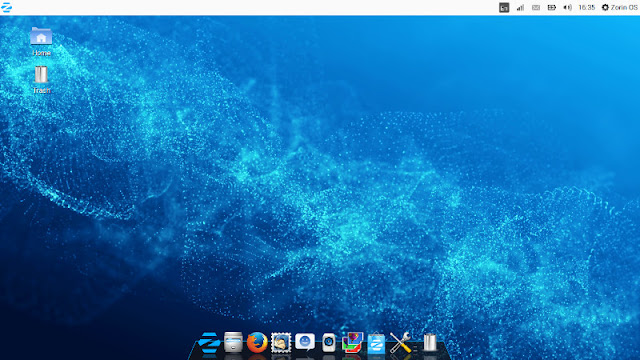



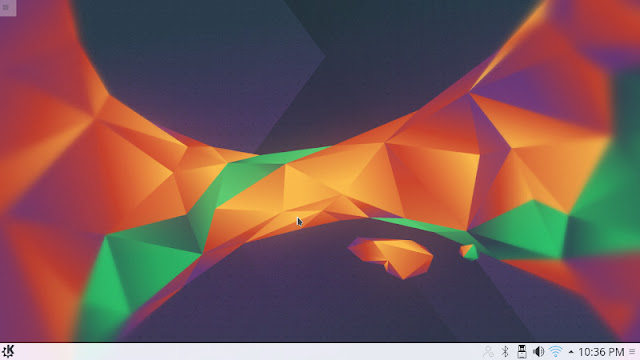













































-Mode-by-Default.png)





